© 2025 No Problem Gude
Управление файлами cookie
Настройки файлов cookie
Файлы cookie, необходимые для корректной работы сайта, всегда включены.
Другие файлы cookie можно настраивать.
Другие файлы cookie можно настраивать.
При установке Windows 10/11, не видит интернет (LAN/Wi-Fi).
(№2)
No Problem
- Есть 2 простых способа решения этой проблемы:
- 1 СПОСОБ
- При стандартной Установке Windows 10/11 обязательно требуется интрнет-подключение. Поэтому я здесь опишу способ обхода этого ограничения.
- Находясь на любом шаге установки (Вы можете быть как на первом шаге с выбором языков, так и на шаге "Давайте подключим Вас к сети", дальше которого установка ОС не происходит), отключите интернет, если используется кабельное подключение к сети, затем одновременно нажмите на клавиши "Shift + F10" или "Shift + Fn + F10" на некоторых ноутбуках. Таким образом, Вы вызовете "Командную строку". В появившемся окне введите команду:code: OOBE/BYPASSNRO (ВАЖНО! В команде не должно быть пробелов!)
- и нажмите на клавишу "Enter", чтобы выполнить её.
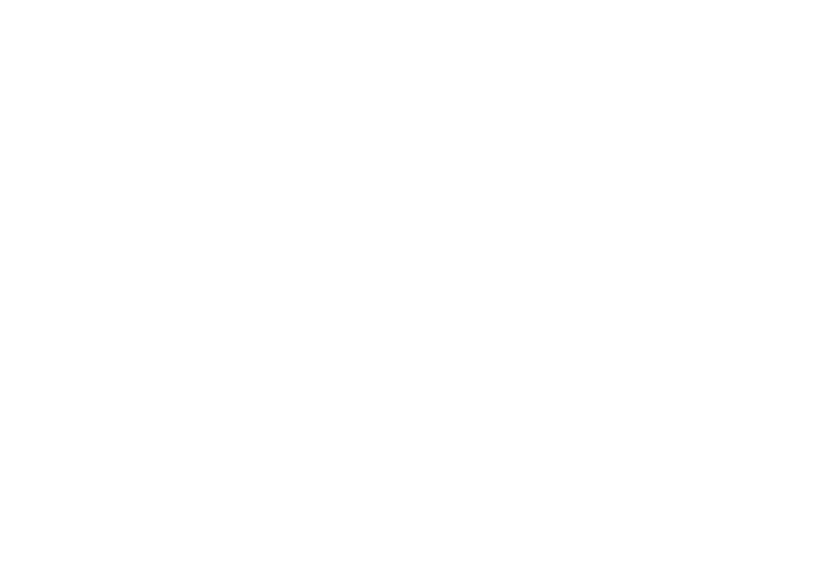
- После этого компьютер автоматически перезагрузится, далее проходите первые шаги установки. Снова доходите до окна с подключением к сети, но здесь должна появиться новая кнопка - "У меня нет Интернета". Нажмите на неё.
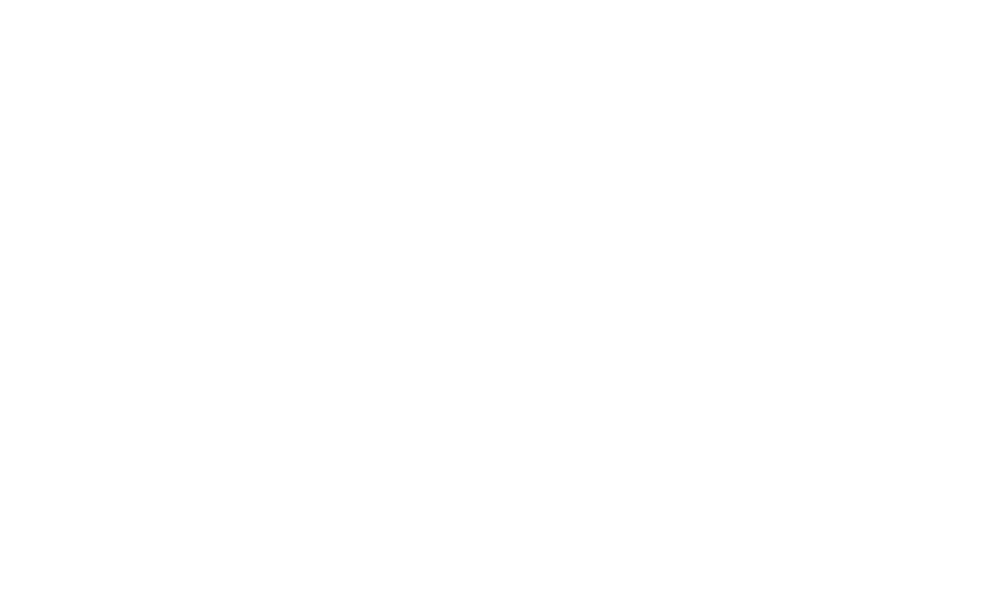
- Затем кликните по строке "Продолжить ограниченную установку", после чего можно продолжать установку, но не с учётной записью Microsoft, а с локальной.
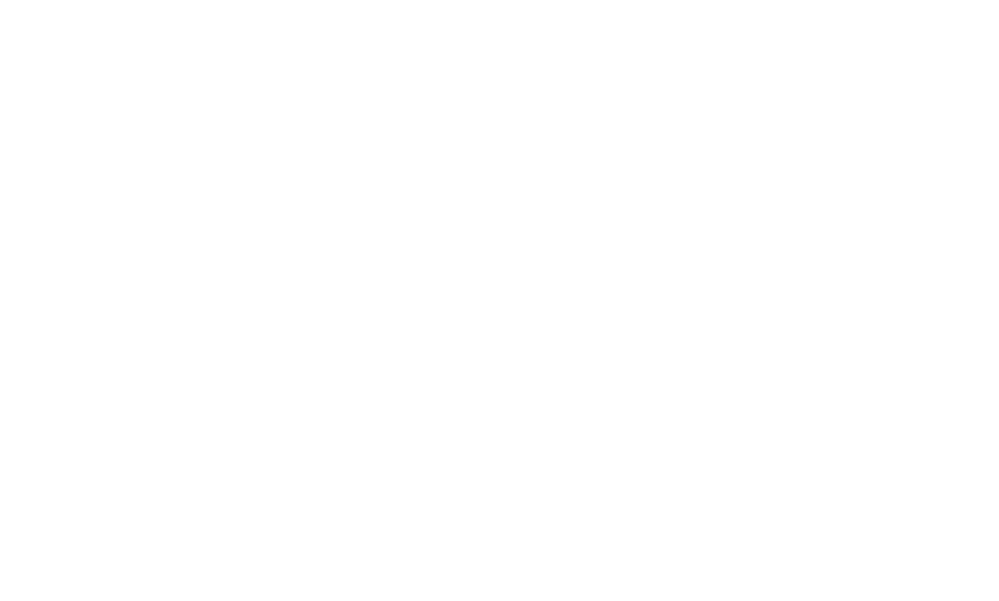
- После этого Ваша ОС загрузится с локальной учётной записью.
- Далее устанавливаете интернет-драйвер вручную:
- В первых 2х вариантах указан способ подключить интернет-соединение на ПК или ноутбуке. Далее Вы скачиваете и устанавливаете интернет-драйвер на Ваше устройство.
- Драйвер лучше качать с официальных сайтов Microsoft, или других компаний драйверов которые Вы устанавливаете. Ниже 2 официальных сайта с драйверами:
-
-
-
- Wi-Fi модем внешний (USB-флешка, или тому подобное).
- Телефон (Режим модема, и тому подобное)
- Либо через "Диспетчер устройств" --> "Сетевой адаптер".
- Установить драйвер через USB-флешку.
- 2 СПОСОБ
- Подключаете внешний Wi-Fi модем в USB-порт компьютера/ноутбука.
Далее ждёте, и у Вас автоматически появляется интернет-соединение.
***
- Теперь подробнее о том, как установить интернет-драйвер.
- Wi-Fi модем (физический, USB-флешка)
- Я думаю тут всё понятно: Вставляете USB-флешку в USB-разъем, и далее оно само подключается, и у Вас появляется интернет.самый простой способ.
- Телефон
- Через Wi-Fi
- На Android
- В настройках зайдите в раздел "Подключения" (он может также называться "Сеть и интернет").
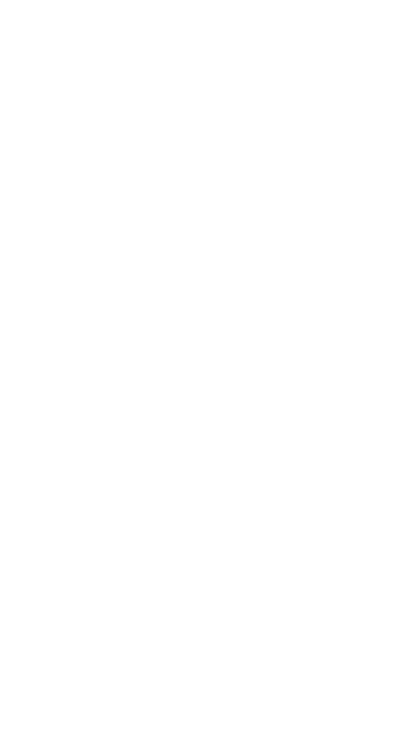
- Выберите пункт "Точка доступа и модем".
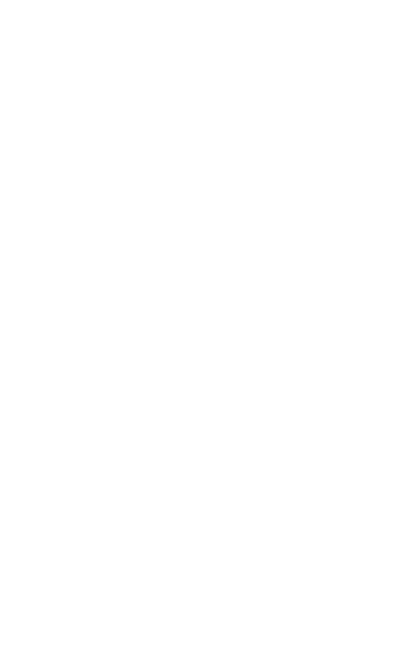
- Активируйте ползунок "Мобильная точка доступа" (он может также называться "Точка доступа Wi-Fi").
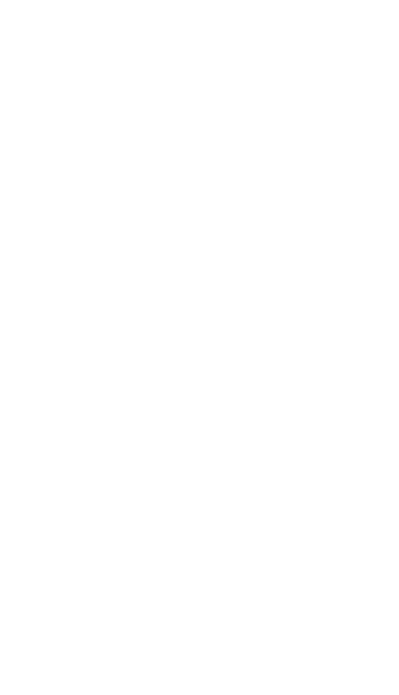
- С другого устройства подключитесь к созданной сети.
- Включить раздачу можно в меню быстрого доступа - свайпните вниз, нажмите на иконку "Точка доступа".
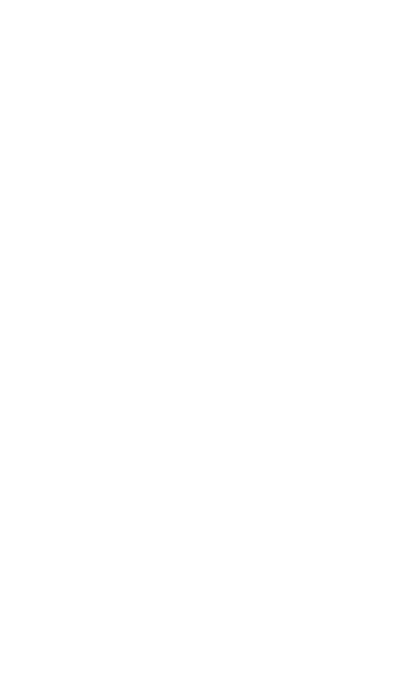
- На iPhone
- В разделе настроек "Персональная точка доступа", включаете режим "Разрешить другим".
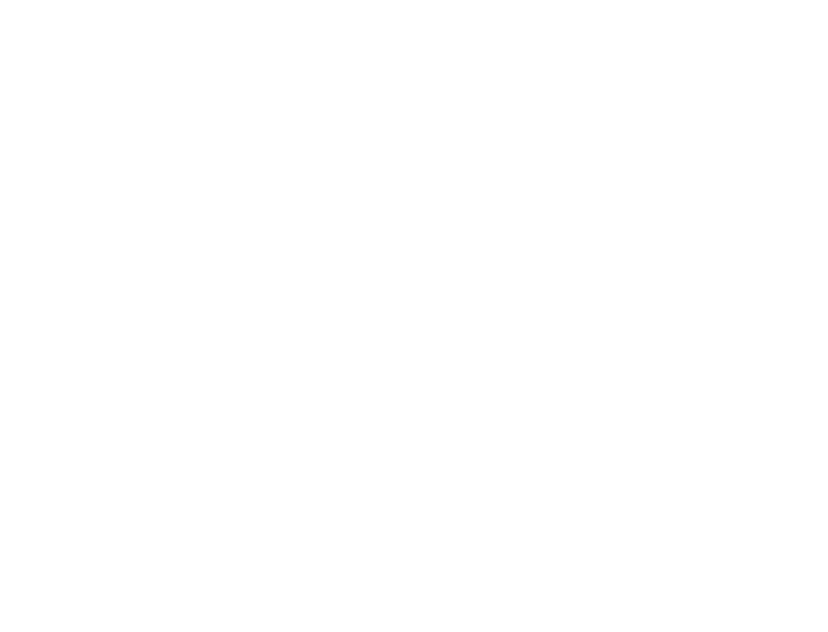
Персональная точка доступа
- Активируйте ползунок "Разрешить другим".
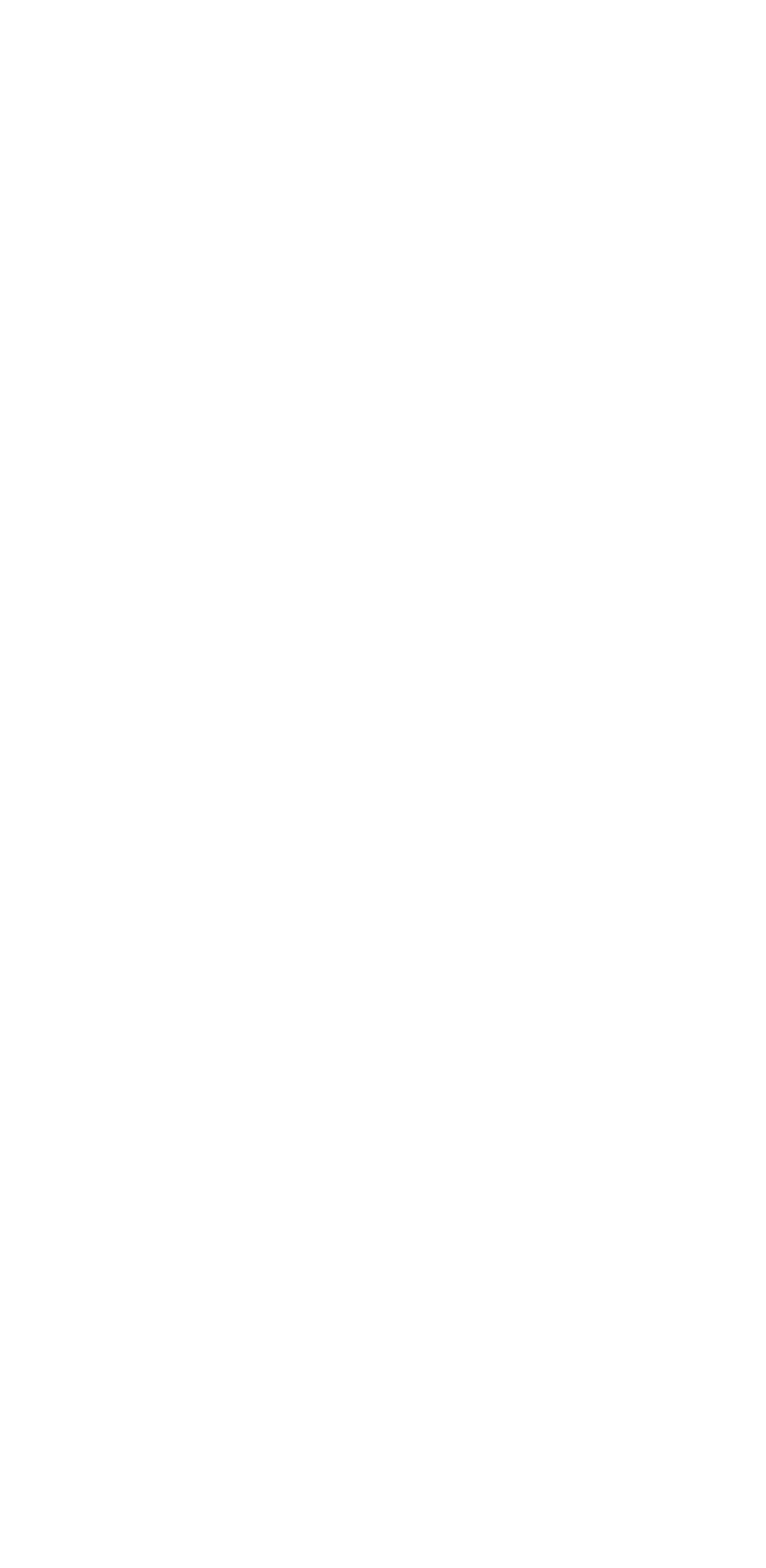
Разрешить другим
- При необходимости настройте пароль сети.
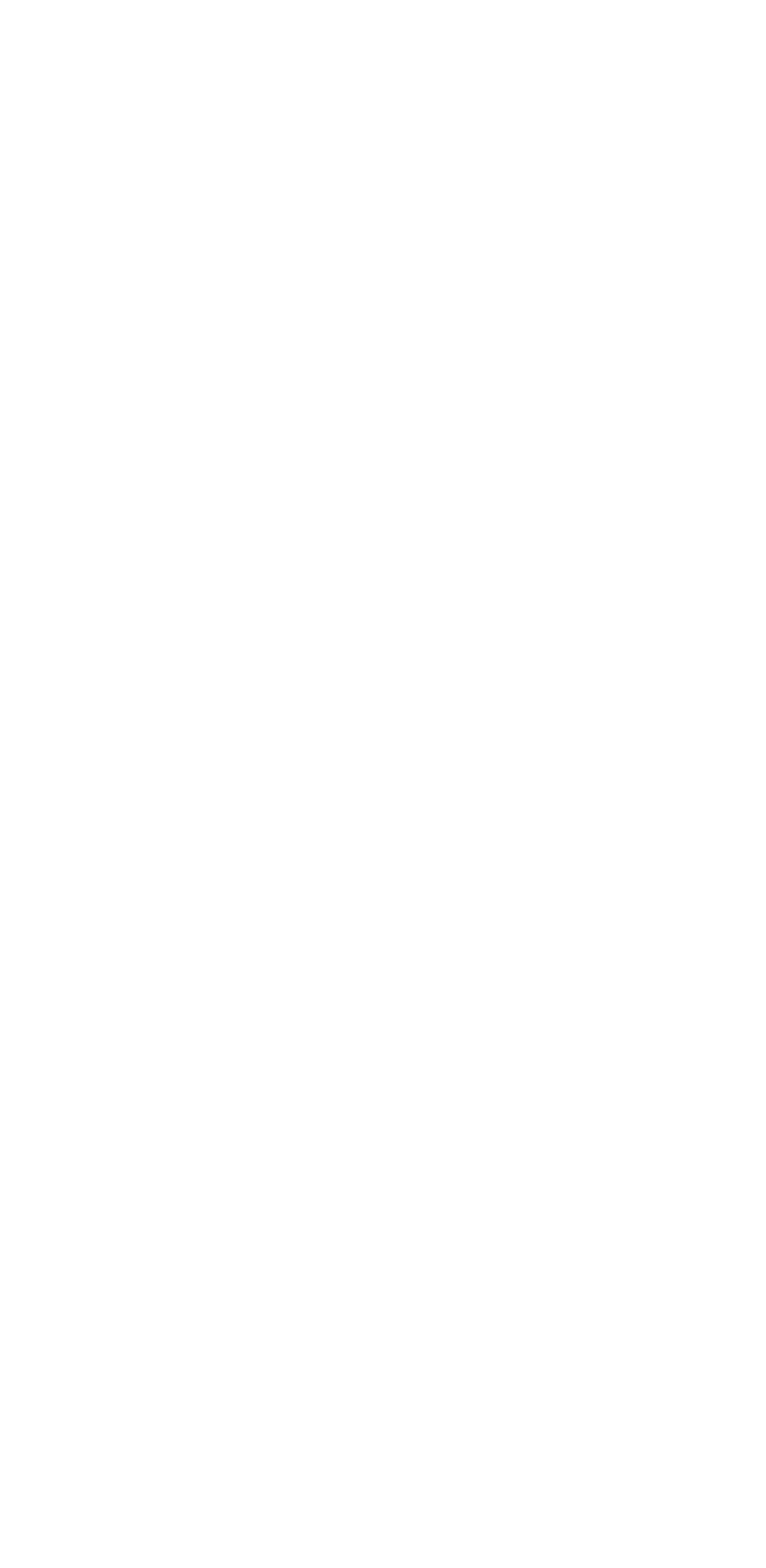
Пароль Wi-Fi
- Подключитесь к сети, выбрав созданную точку доступа.
- На компьютере/ноутбуке будет Wi-Fi с названием Вашего iPhone.*Имя Вашего iPhone можно посмотреть в настройках телефона.*
- Через Bluetooth
- Bluetooth имеет ограниченную пропускную способность в сравнении с Wi-Fi, и работает только на коротких расстрояниях. Передающее и принимающее устройства должны находится рядом, иначе соединение оборвётся. Bluetooth подойдёт, если нужно передать интернет на одно устройство и сэкономить заряд батареи.
- Включите Bluetooth на смартфоне и устройстве-получателе.
- Установите Bluetooth-сопряжение между устройствами.
- На Android откройте "Подключения" ("Сеть и интернет"), перейдите в раздел "Точка доступа и модем", и активируйте "Bluetooth-модем". На iPhone в настройках включите "Режим модема".
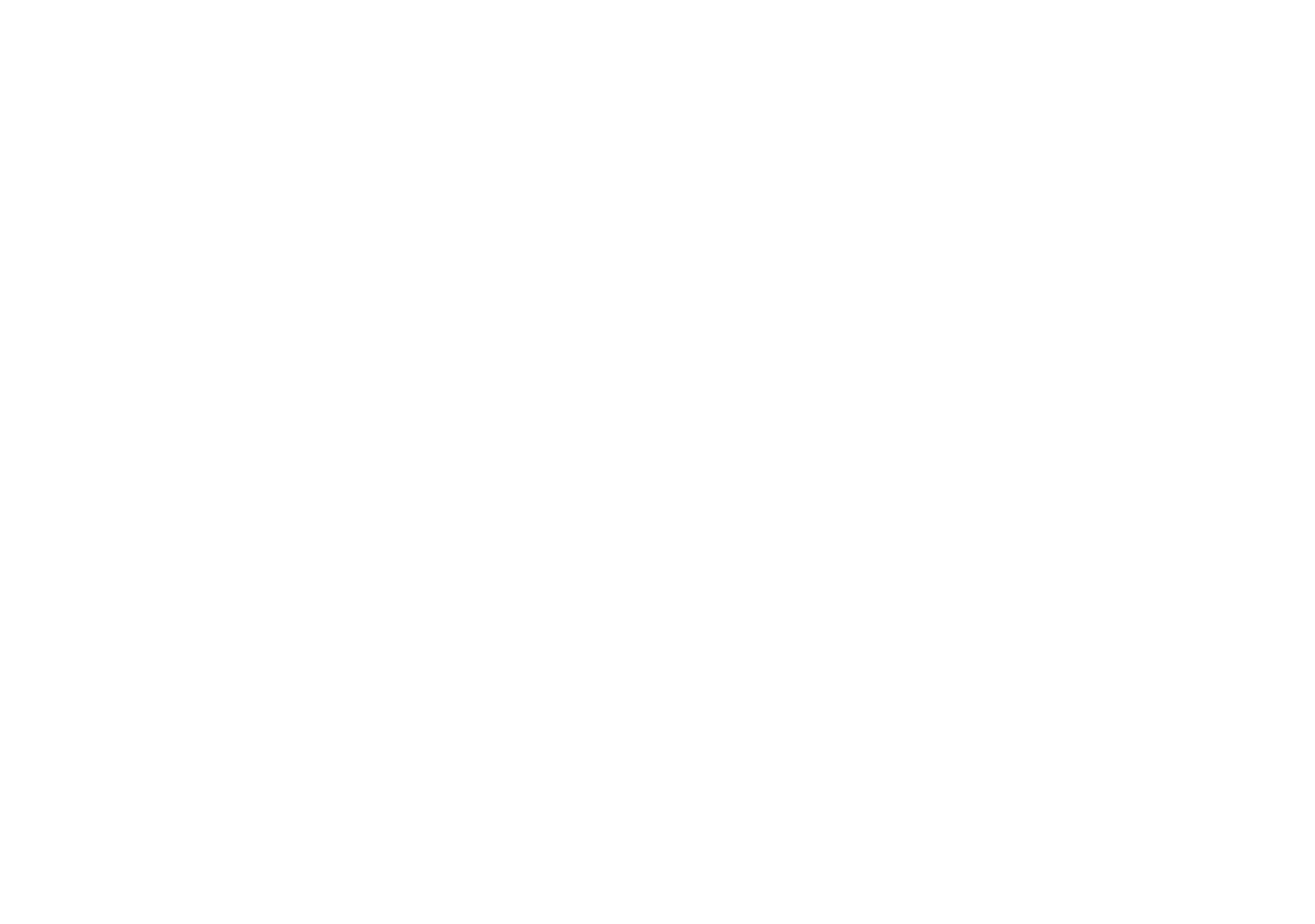
На Android
- На iPhone всё гораздо проще - Просто включаете "Режим модема".
- Выберите телефон как источник интернета на девайсе-получателе. Найдите смартфон в подключенных устройствах, и активируйте "Точку доступа".
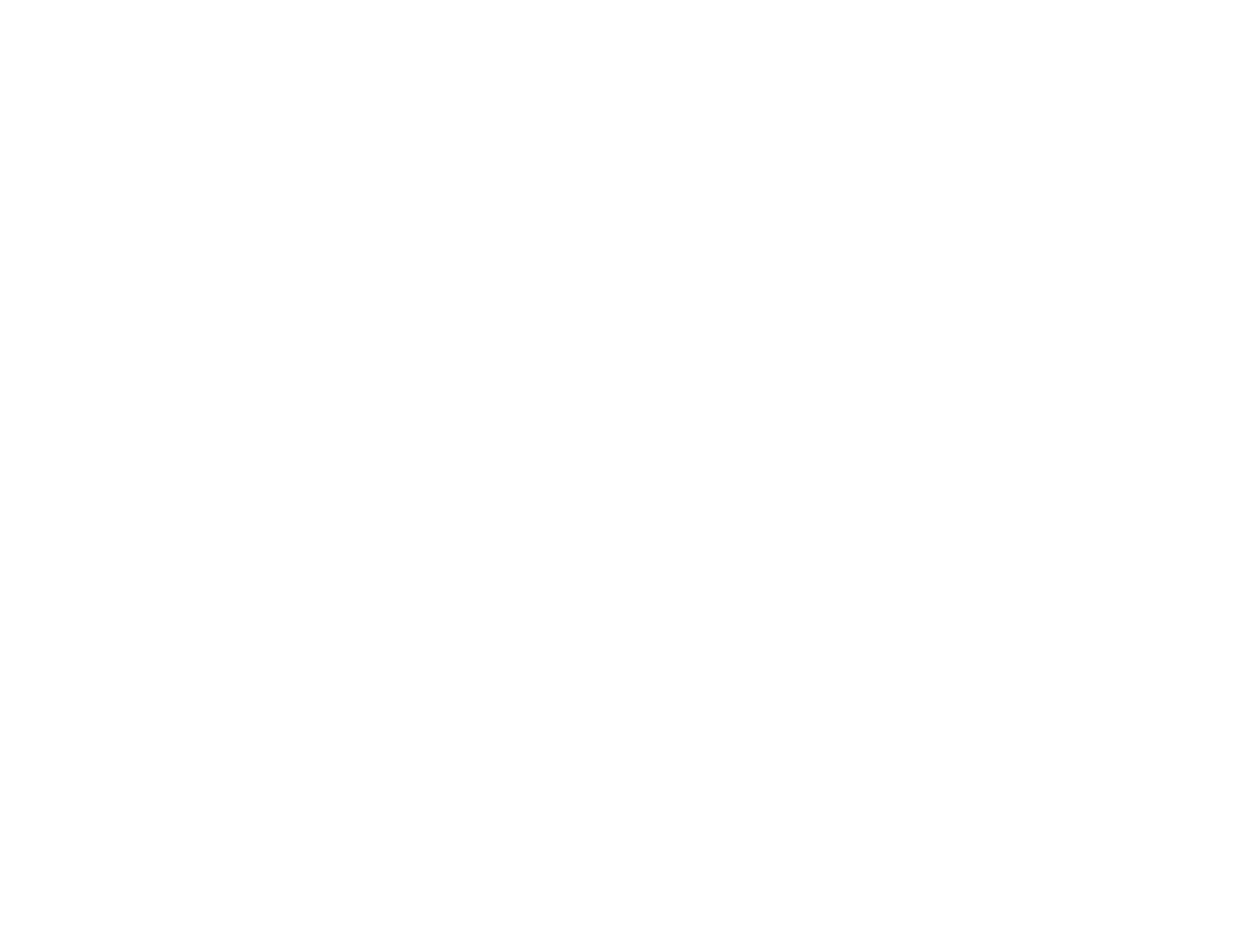
Действия на устройстве-получателе
- Через USB-кабель
- Такой вариант подойдёт для ноутбука или ПК. Он обеспечивает хорошее соединение, и сохраняет заряд батареи на смартфоне. Однако некоторые девайсы не позволяют раздавать интернет через USB-кабель.
Также стоит учесть, что таким способом не удастся подружить Android с macOS. - На Windows
- Соедините телефон и компьютер USB-кабелем.
- В настройках откройте "Подключения" ("Сеть и интернет"), перейдите в "Точка доступа и модем".
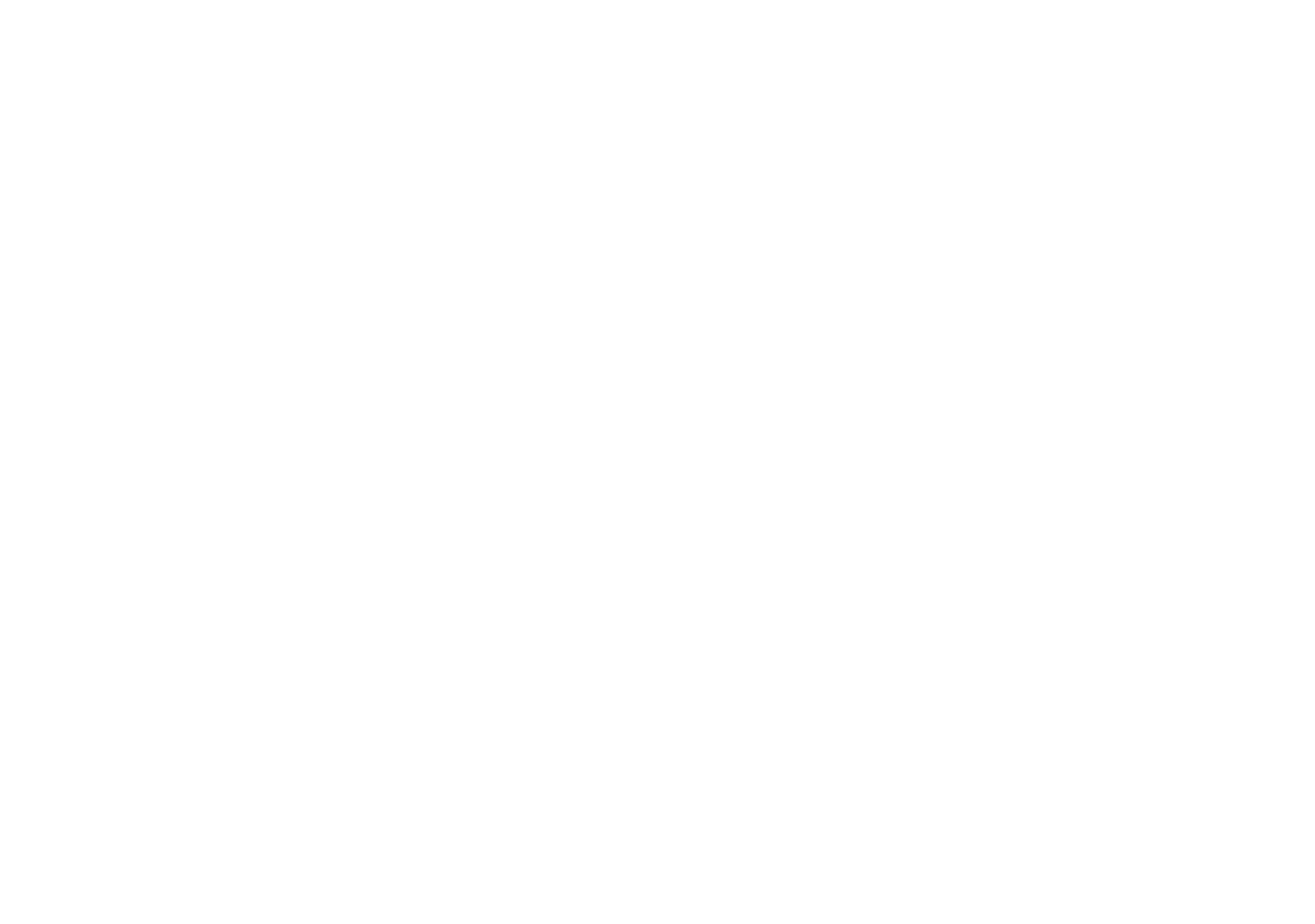
Точка доступа и модем
- Выберите "USB-модем".
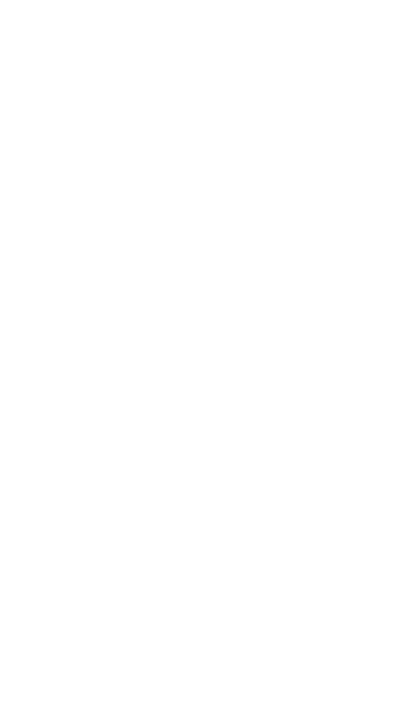
USB-модем
- На ПК перейдите в раздел "Панель управления — Сеть и интернет — Центр управления сетями".
- Найдите подключенный телефон, и используйте его как источник интернета. Возможно, во вкладке "Дополнительные сетевые параметры" потребуется отключить соединение, которое использовалось ранее.
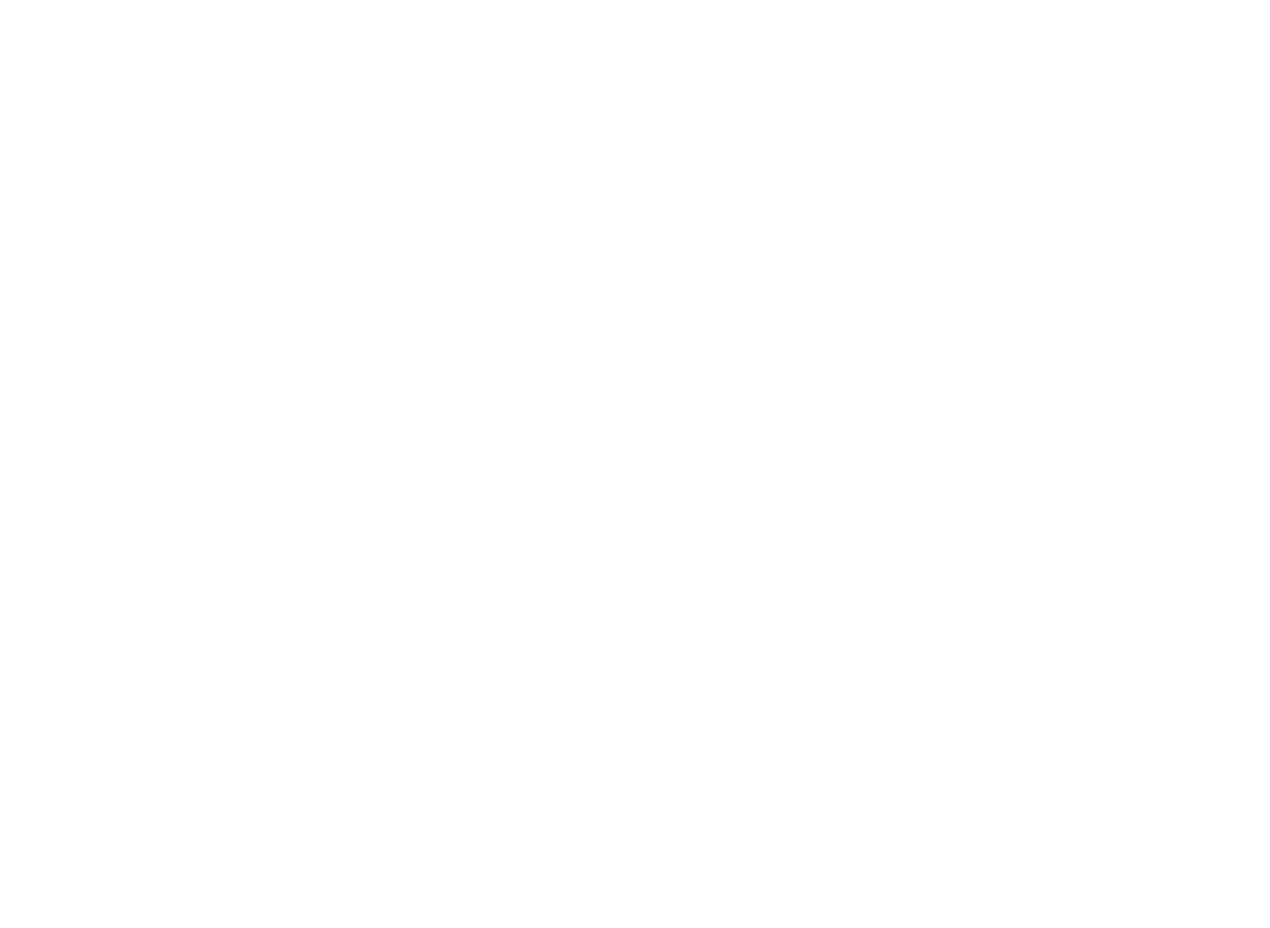
Беспроводная сеть
- На macOS
- Подключите iPhone к MacBook через USB-кабель. На лэптопе должна быть последняя версия iTunes.
- Откройте "Системные настройки", выберите раздел "Сеть".
- Выберите телефон в перечне предложенных соединений и активируйте интернет-подключение.
- Диспетчер устройств
- Есть много разных способов решения этой проблемы через "Диспетчер устройств" в интернете. Вы можете найти и выбрать для себя удобный способ, но лучше выбрать из других вариантов решения этой проблемы.Касаемо "Диспетчера устройств":
- Я решил эту проблему так:Ниже 3 СПОСОБА решения этой проблемы через "Диспетчер устройств".
- "Диспетчер устройств" —> "Сетевые адаптеры" —> "Обновить драйвер" —> "Выбрать из списка драйверов на этом устройстве" —> Выбираете более старую версию, или любую другую кроме той, которая стоит. (Также бывает выбрасывает в список вообще всех сетевых драйверов, решение во 2м способе)
- "Диспетчер устройств" —> "Сетевые адаптеры —>
- Вы находите в интернете список драйверов таким, как он должен выглядеть, и сверяете с теми что у Вас (у меня не было половину, а вторая половина вообще непонятно что). Тогда же Вы начинаете их заменять/добавлять на нужные Вам драйвера (иногда выбрасывает в список вообще всех драйверов, и меня выбрасывало именно туда. Там все версии и виды вообще всех драйверов которые его есть. Тут Вам важно не перепутать, иначе драйвера не станут, и ничего не получится. Ну.. тут путём проб и ошибок вполне можно найти).
- После всего этого, Вы в обязательном порядке перезапускаете ОС Windows. И после включения, у Вас всё должно заработать с новыми настройками (стандартными). Далее Ваша ОС сама их обновит и настроит для корректной работы.
- Есть ещё такой способ: "Диспетчер устройств" —> "Сетевые адаптеры" —> Удалить/Отключить все сетевые адаптеры.
Описывать не буду, ибо я не умею это делать так, и ничего сказать не могу (при желании Вы можете найти всю информацию в интернете). - Не рекомендую лезть туда тем, кто плохо разбирается в ПК. Лучше попробуйте другими описанными способами решить эту проблему.
- Установить драйвер через USB-флешку
- На другом устройстве ПК или ноутбук, скачиваете сетевой драйвер для Вашей OC Windows.
- Драйвер лучше качать с официальных сайтов Microsoft, или других компаний драйверов которые Вы устанавливаете. Ниже 2 официальных сайта с драйверами:
-
-
-
- Делаете из файла с драйвером образ в "UltraISO", и загружаете его на USB-флешку.
- USB-флешку вставляете в USB-порт на Вашем ПК или ноутбуке.
- Открываете USB-флешку с Вашего устройства, и запускаете файл с драйвером.
- Устанавливаете драйвер, и у Вас должно появиться интернет-соединение.
- P.S Мы надеемся что мы смогли Вам помочь! 😊❤️
