© 2025 No Problem Gude
Управление файлами cookie
Настройки файлов cookie
Файлы cookie, необходимые для корректной работы сайта, всегда включены.
Другие файлы cookie можно настраивать.
Другие файлы cookie можно настраивать.
Как сделать образ диска/Windows 10/11 в программе Rufus
(Guide)
No Problem
Создание загрузочного накопителя
- Примечание: Объем флешки для записи образа должен быть не менее 8 ГБ.
- Скачать программу с официального сайта - Rufus.
- После открытия приложения, подключите к компьютеру/ноутбуку USB-накопитель. Если таких используется несколько, выберите нужный в списке "Устройство".
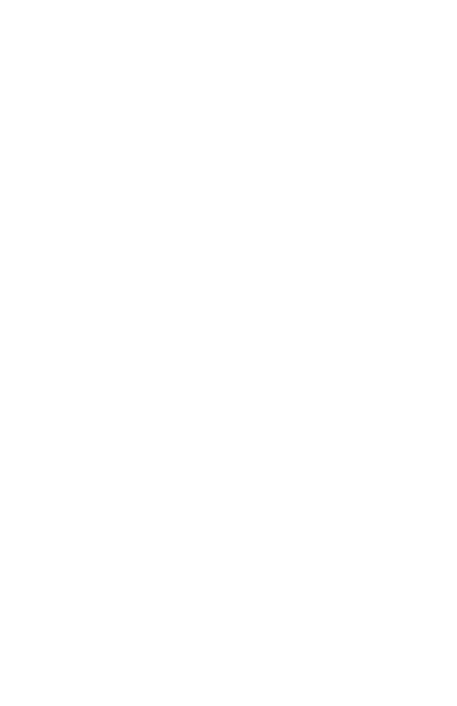
Дальнейшие действия зависят от того, есть ли у Вас образ Windows, или нет.
Если образ имеется:
-
Если ISO-файл с Windows имеется, нажмите на кнопку "Выбрать".
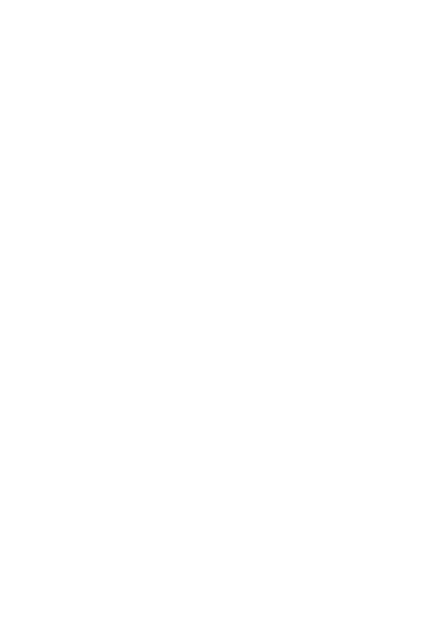
- перейдите к его расположению, выделите и "Откройте".
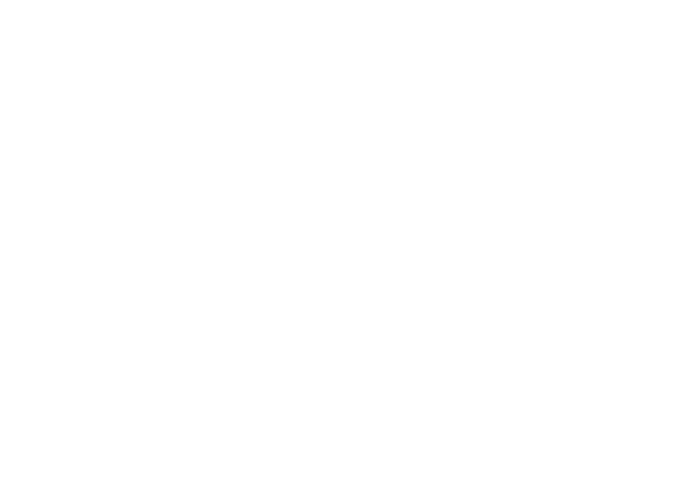
Если образа нет:
-
Разверните подменю кнопки "Выбрать", и выберите в нём "Скачать".
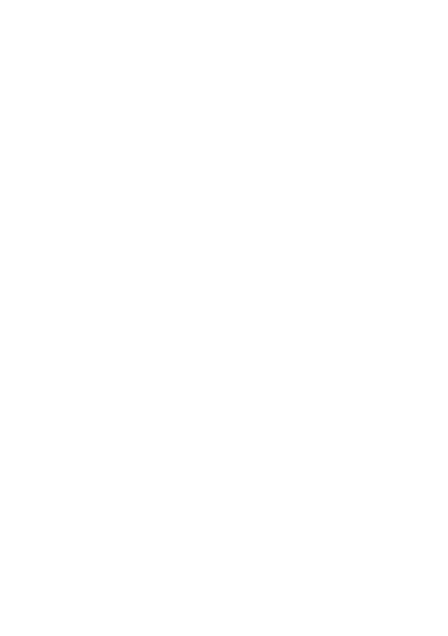
- В списке "Версия" отметьте "Windows" (с нужной Вам версией), и нажмите "Продолжить".
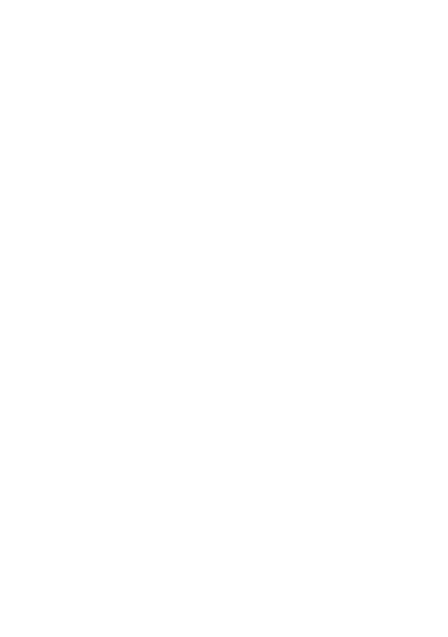
- Выделите предпочтительный "Релиз" (Лучше самый новый, первый в списке), и нажмите кнопку "Продолжить".
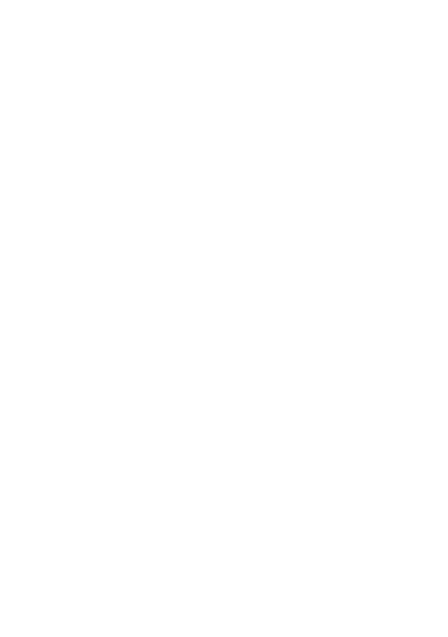
- Укажите издание, и снова нажмите "Продолжить".
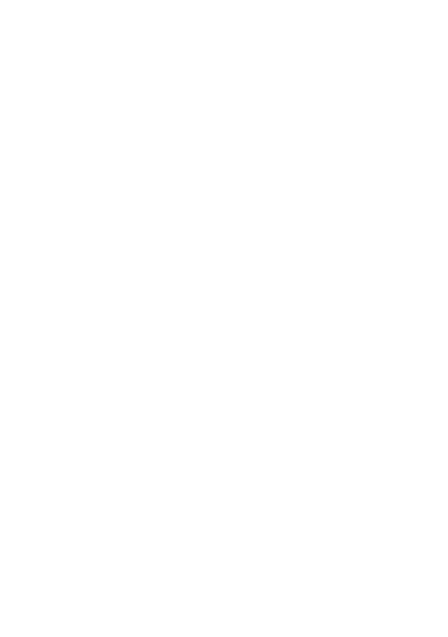
- Выберите язык, и разрядность операционной системы. После чего нажмите "Скачать".
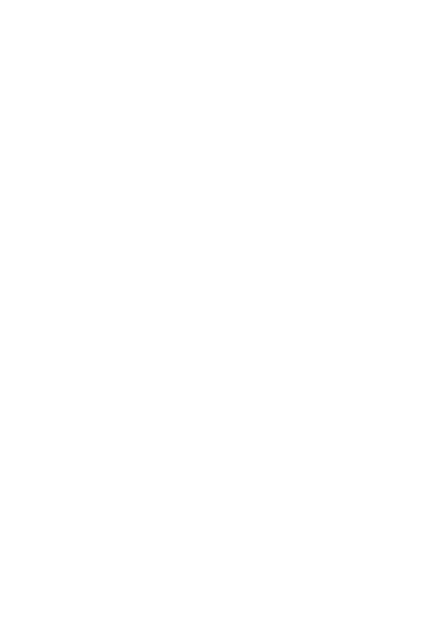
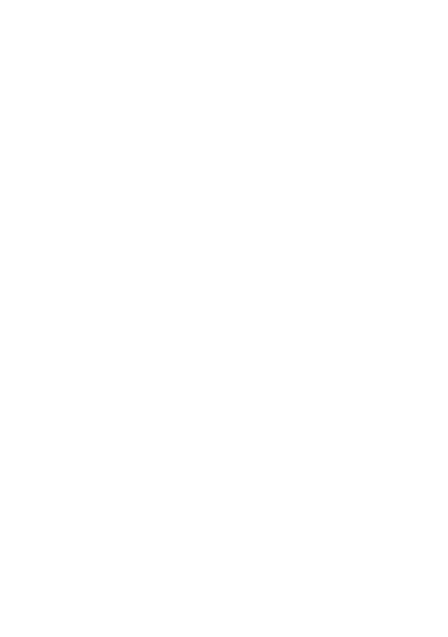
- Укажите место для сохранения образа Windows на диске Вашего ПК/ноутбук.
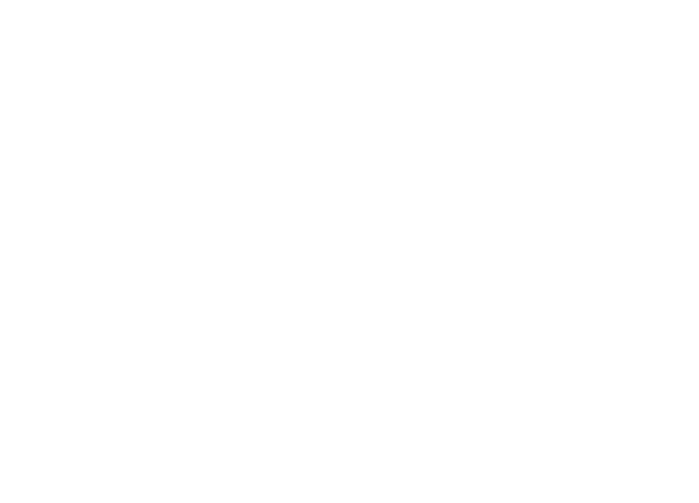
- Ожидайте, пока не будет скачан ISO-файл.
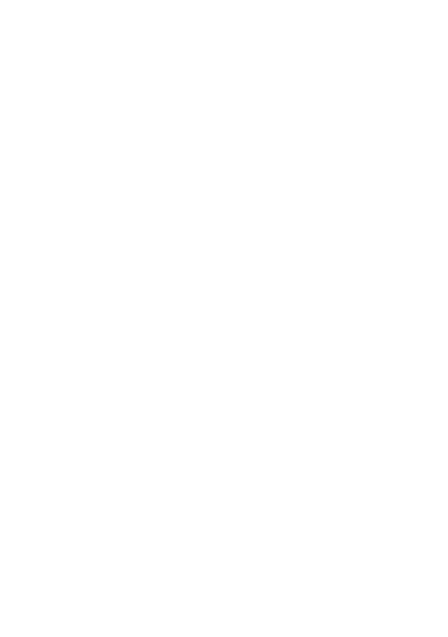
- Продолжительность скачивания зависит от скорости Вашего интернета, и доступности серверов.
Настройка образа Windows
- После того, как образ ОС будет добавлен в приложение или им скачан, убедитесь, что в списке "Параметры образа", указано "Стандартная установка Windows".
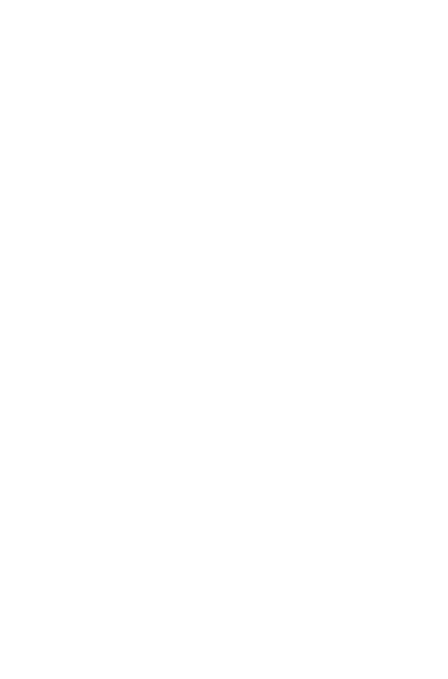
- Остальные опции лучше не трогать, но и перепроверить будет не лишним - всё должно выглядеть так, как показано на изображении ниже. Единственное, что можно изменить - это "Новая метка тома" (название, которое будет присвоено USB-флешке).
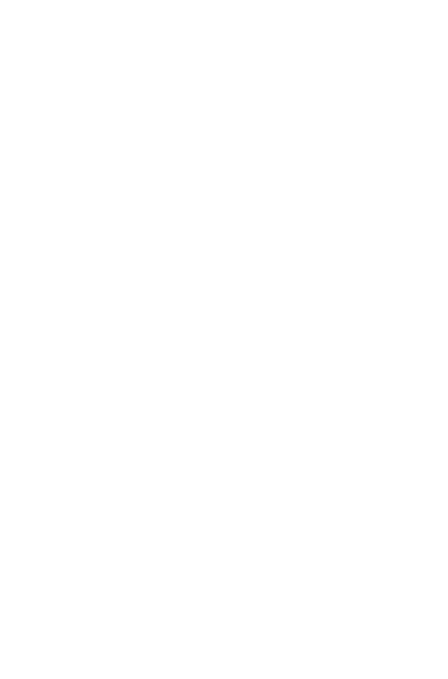
- Для перехода к следующему шагу, нажмите "Старт".
- По необходимости можете развернуть выпадающий список "Показать расширенные параметры", и определить особенности данной процедуры.
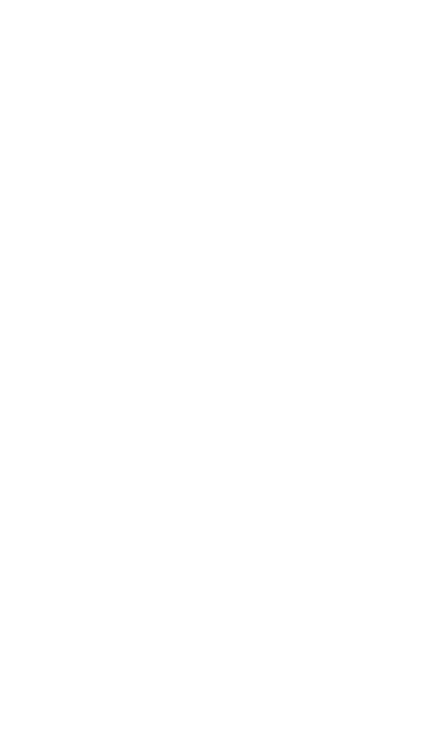
Окно-модификатор образа
- Если Ваш Пк/ноутбук не соответствуют минимальным требованиям Windows 11 (4 ГБ + Оперативной памяти, наличие модуля TPM 2.0, и поддержки функции Secure Boot), поставьте галочку в окне "Windows User Experience" - это отключит проверку.
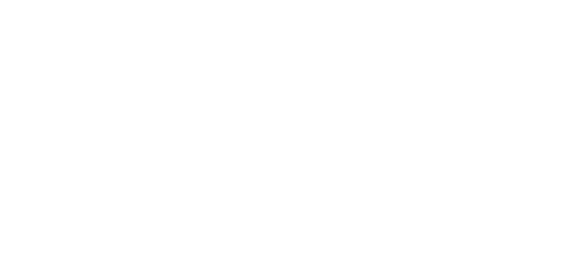
- Помимо требований к железу, обязательным условием является "Подключение к интернету", и наличие или регистрация учетной записи Microsoft. Если хотите обойти это ограничение, поставьте галочку во втором пункте в этом же окне - это отключит проверку.
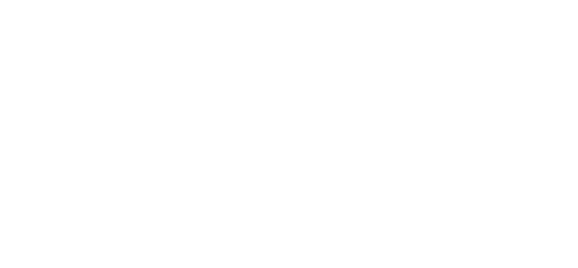
- Также Вы можете посмотреть как обойти это ограничение в нашем блоге: При установке Windows не видит интернет (LAN/Wi-Fi).
- При желании Вы можете отключить 3й пункт - по рассказам разработчиков Rufus, это отключит сбор персональных данных системой, и отправку их в Microsoft.
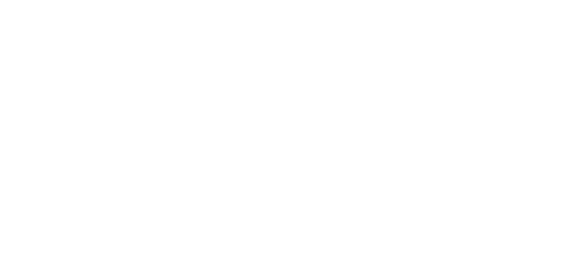
- Остальные два параметра являются малозначимыми.
Далее - нажимаем "ОК".
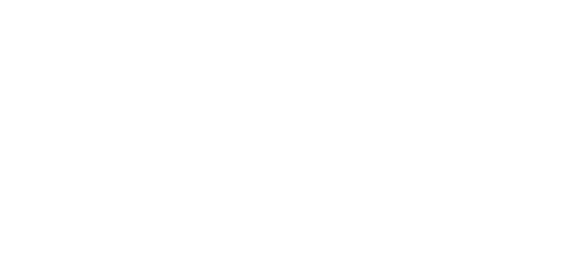
- Ознакомьтесь с предупреждением, о том, что все данные будут удалены с флешки, и нажмите "ОК".
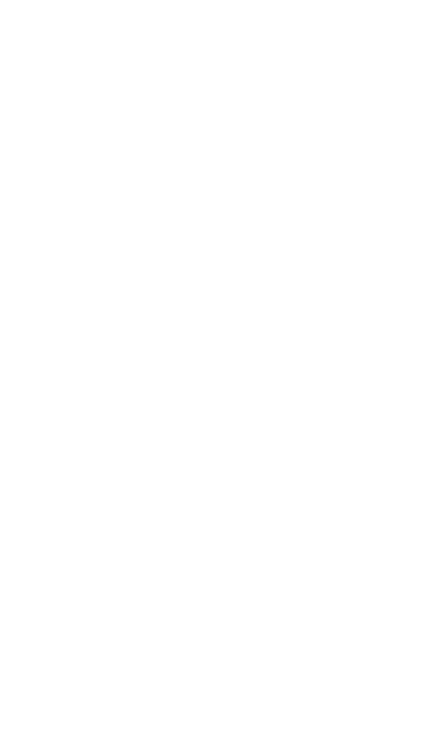
- Остаётся ждать, пока не будет выполнена очистка накопителя. Копирование ISO-файлов, и некоторые другие операции.
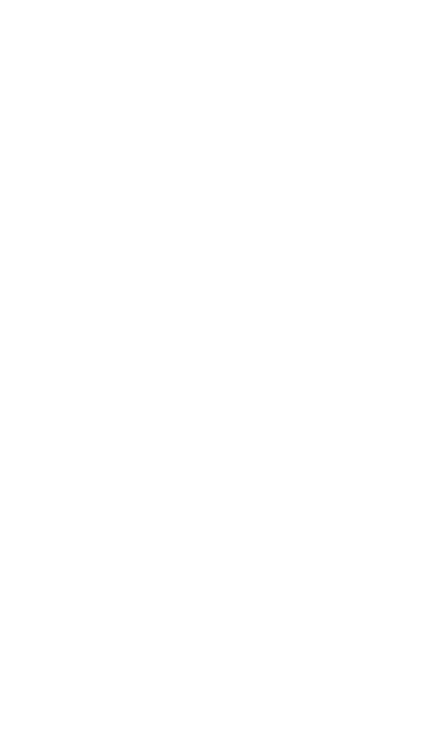
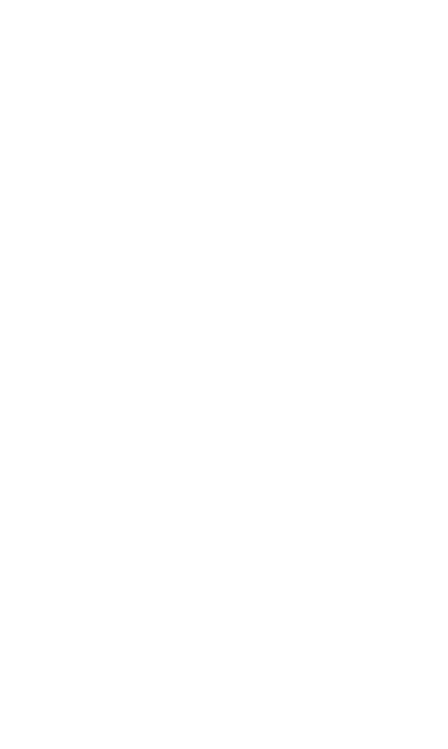
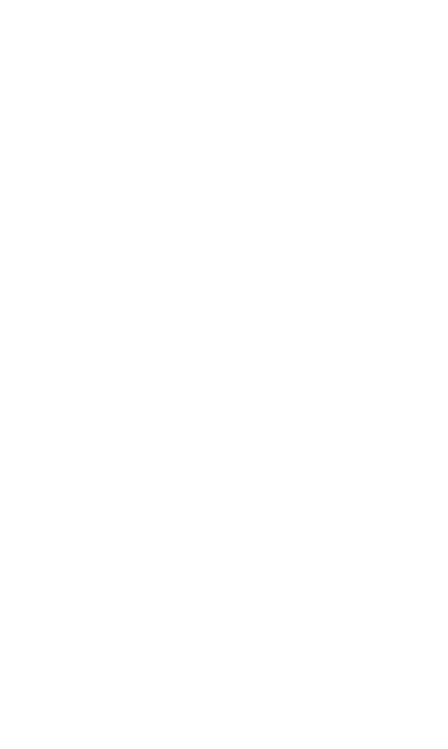
- По завершении появится надпись "Готово", нажимаете "Закрыть"
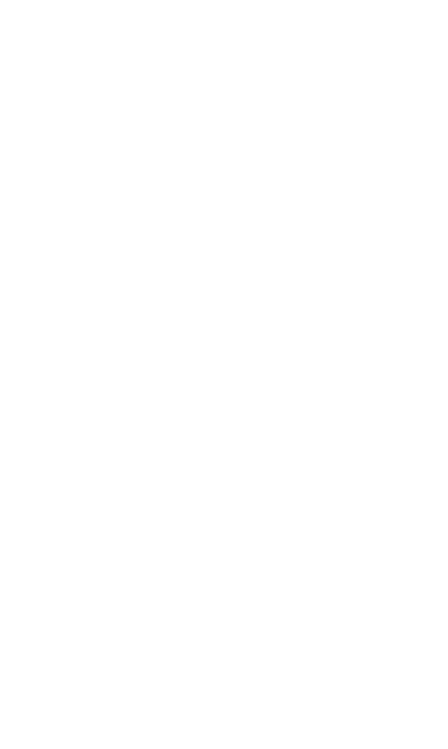
- Всё! Таким вот простым способом можно сделать образ в программе Rufus. О пользе образов можно говорить вечно, и в нынешнее время без них сложно представить себе работу за компьютером. Они являются заменителями DVD-дисков, плюс, они могут позволить записать данные с диска, не используя его вообще. В общем и целом, применение образам найти достаточно просто.
Можете извлекать USB-флешку, и устанавливать Windows на любое нужное Вам устройство.
- P.S Мы надеемся что мы смогли Вам помочь! 😊❤️
